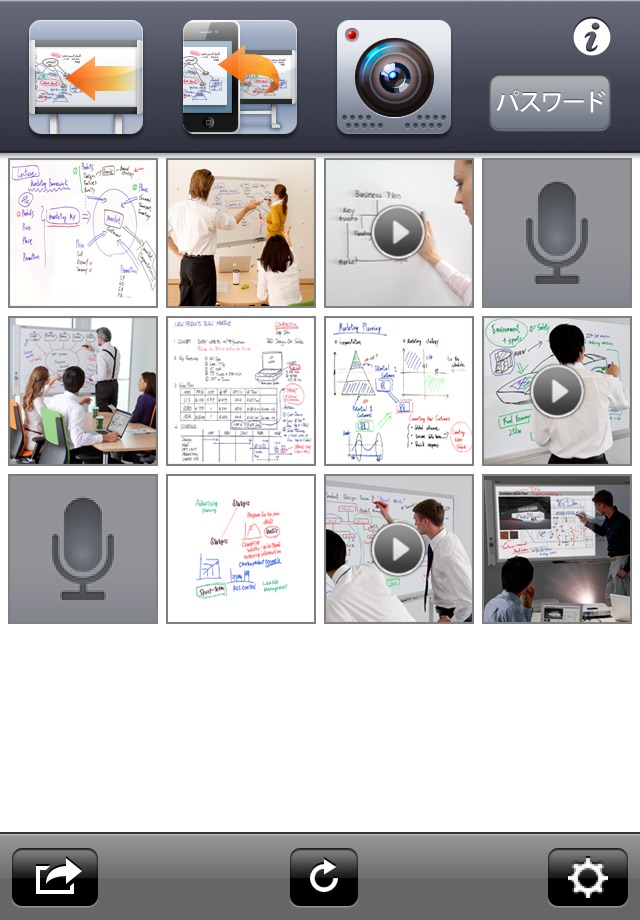This app provides remote control of a PLUS copyboard, allowing you to scan and download content wirelessly from the copyboard. Drawings and text on the copyboard are saved in high-resolution, letting you view even the smallest details on your iOS device. You can also send saved data to others via e-mail, as well as the Evernote and Dropbox services.
In addition, not only can you get data from the copyboard, but you can also take pictures, record video, and capture audio, making this industry-first app the perfect tool for capturing everything that happens at meetings.
Note: In order to use this app, you will need the latest network-enabled PLUS copyboard (N-20 series). For more information, please visit our website.
MAIN FEATURES
* Copyboard Remote Control
Quickly and easily scan the content of a copyboard and have it sent to your iOS device. You can also perform manual sheet feeds remotely.
*Photo and Video Capture
Record and save both still images and video from the camera in your iOS device.
* Sound Clipping (Time Shift Recording)
This feature automatically records audio while it’s running, and by pressing the Clip button, you can save up to the last 60 seconds of audio to a file.
* File Sharing
Send images, video, and audio files to others via a variety of methods -- e-mail, Evernote, and Dropbox are all fully supported.
* AirPrint Compatibility
Printing out an image is easy –- simply select the image and press the Print button. (AirPrint is available in iOS 4.2 and above.)
INSTRUCTIONS
* Step 1: Make a Wi-Fi Connection
Connect your iOS device to the same wireless router as the copyboard. For detailed instructions, please refer to the manual for the copyboard and/or your wireless router.
* Step 2: Connect to the Copyboard
In order to control the copyboard remotely, you will need to follow these steps:
1. Make sure your device is connected to the proper Wi-Fi router, and is displaying the Wi-Fi symbol.
2. Open up the app’s Settings menu, and select IP Address.
3. A search will be performed, and a list of compatible IP addresses will appear.
4. Select the proper IP address from the list.
5. Press the Done button to complete the connection.
* Step 3: Enter the Security Password
In order to protect valuable data, the copyboard has a password that must be entered into the app.
1. Press the Password button to open the password entry screen.
2. Tap the Show Password button, and the two-digit password will be displayed on the copyboard.
3. Enter the password and press the Done button.
Note: The password on the copyboard changes after a predetermined time. If you receive an Incorrect Password error while using the app, please verify the password you have entered is correct.
* Step 4: Control the Copyboard
The Scan button scans the content of the copyboard and sends it to your device, while the Feed button performs a manual sheet feed. The Sync button will download the most recently scanned data to your device.
*Evernote is a trademark or registered trademark of Evernote Corporation.
*Dropbox is a trademark or registered trademark of Dropbox, Inc.